Vakantie! IPABO is gesloten van 19 juli tot 18 augustus. Kijk voor meer informatie op de contactpagina.
Hogeschool IPABO > Werkplekleren
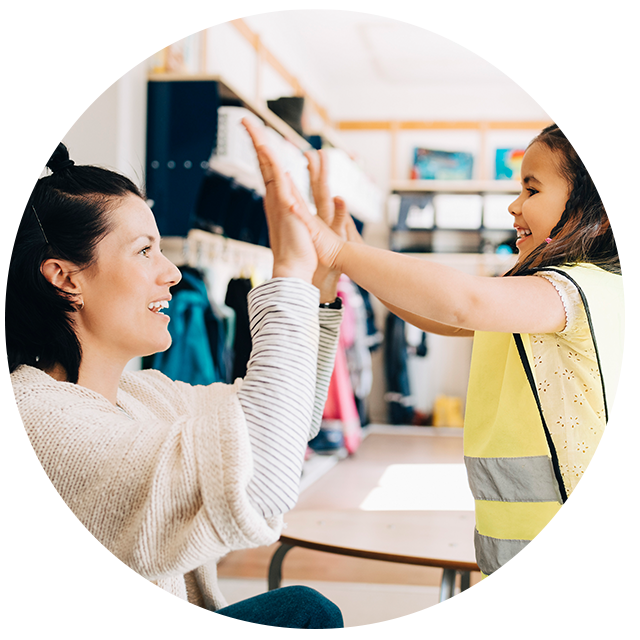
Werkplekleren
Het leren in de praktijk neemt een belangrijke plaats in bij de opleidingen tot leraar basisonderwijs en pedagogisch educatief professional. IPABO hecht grote waarde aan een heldere communicatie met de opleiders in het werkveld. Op deze pagina vind je alle documenten die je nodig hebt in de begeleiding van studenten en cursisten op de werkplek. Heb je nog vragen? Weet ons dan te bereiken via de contactgegevens op de specifieke pagina’s.
Curriculumvernieuwing
Sinds september 2024 is Hogeschool IPABO met meer dan 50 docenten bezig het curriculum te vernieuwen. Het werkveld is hier actief bij betrokken. Alle informatie hierover vind je op deze pagina.

Trainingsmogelijkheden
Werk jij als onderwijsprofessional en wil je meer leren? Wil je bijvoorbeeld mentor worden, je ontwikkelen als schoolopleider en daarbij een rol als verbinder tussen schoolbesturen en lerarenopleidingen vervullen? Haal het beste uit jezelf en kies voor een van de trainingen of workshops van Hogeschool IPABO.






